HTTP task
In this topic we discuss how to define an http task, meaning of generic and http-specific
input fields.
Generic input fields:
1) Specify the type
of the remote server as HTTP:
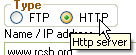
back to top
2) Enter the name
of the server:
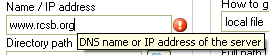

back to top
3) Enter the directory
path on the server from where you want to download files:
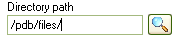
You can click the magnifier button to verify if such sever destination exists by
opening it in Windows Explorer :
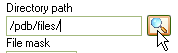
For many http servers you may receive an error message in Windows Explorer
because a) if the destination address is a folder, the folder can be flagged as not browseable, or 2) it is not a folder at all. In such situations you may still be able to download
files relative to the destination address as long as the requested file links exist.
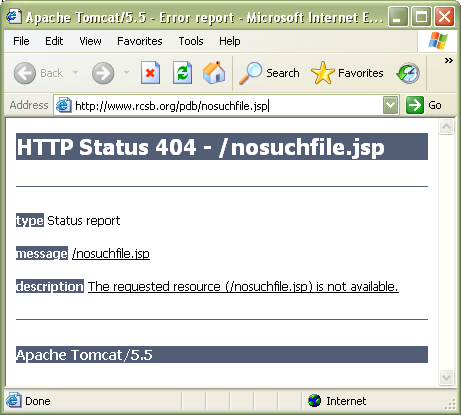
back to top
4) Define the file
mask of the files you want to download:
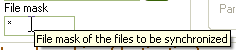

You will familiarize how to define multiple file masks in the Advanced
chapter (to be able to define multiple file masks you have to switch the application
interface to Advanced mode).
back to top
HTTP-specific input fields:
5) Indicate how you are going to retrieve the HTTP server listing:
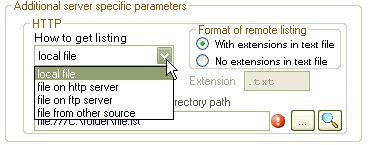
back to top
You have the following options:
- 1) Local file. The HTTP server listing file is stored locally. The required format
is file:///C:\folder\file.lst.
- 2) File on http server. The HTTP server listing file is stored on the same HTTP
server or another one. The required format is http://server.domain.com/serverPath/list.txt
- 3) File on ftp server. The HTTP server listing file is stored on a FTP server. The
required format is ftp://123.123.123.123/serverPath/file.list
- 4) File on other source. The HTTP server listing file is stored on other source.
It is a free mode. There is no required format, as long as it is a uniform resource
identifier (URI) and is a supported web request.
The HTTP listing file is a plain-text file containing one filename per line. Depending
on the Format of remote listing selection, the listing file should look like:
If the Format of remote listing is No extensions in text file then you
will be able to specify the file extension that is added to each entry in the listing
file. If you don't need anything to be added, then make this field empty.
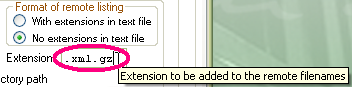
The user can also click the magnifier button to view the server listing
file with
Windows Explorer :
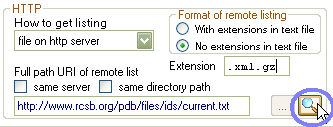
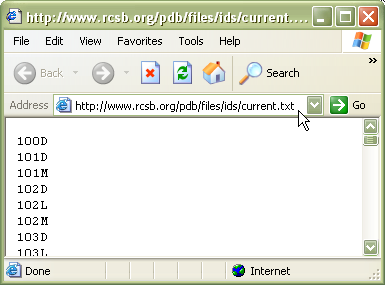
For the option 2 [File on http server], you can select that the server listing is
stored on the same server and, optionally, in the same directory by using
same server and same directory
path checkboxes:
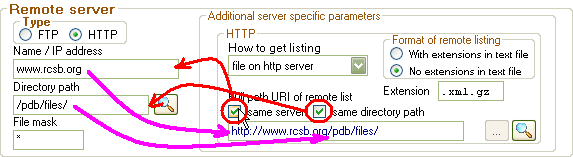
back to top
Again generic input fields:
6) Define the local
folder path where you want to save the downloaded files:

or click the browse button:
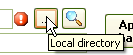
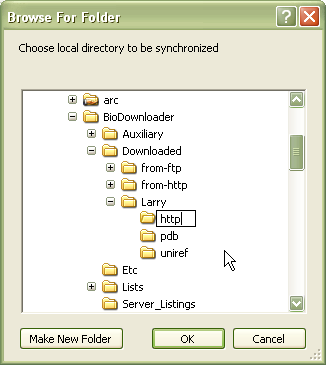
You can check the local directory with Windows Explorer by clicking the
magnifier
button:

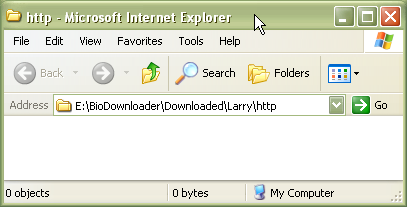
back to top
7) Give the task a description:

back to top
8) Click Apply changes button in
the Tabs section or Apply button
in the task toolbar:
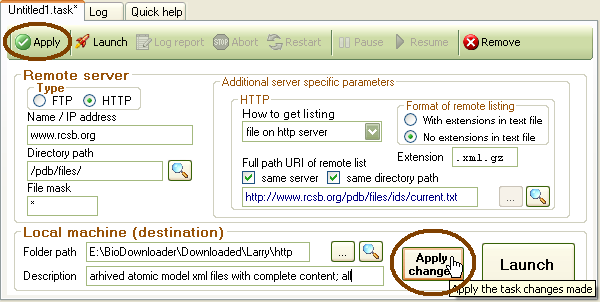
back to top